How To Use PTBooth Transfer App At the Event (INTERNET IS NOT REQUIRED!)
PLEASE NOTE! The information provided in this article is based on the assumption that you posess the required knowledge in order to operate the PTBooth A1 PRO
Knowledge and abilities required in order to operate PTBooth A1 PRO
SHORT SUMMARY:
Setup PTBooth Transfer App on the Computer (OPERATOR)
1. Create WiFi Hotspot
2. Determine your IP Address
3. Launch PTBooth Transfer App
4. Setup required settings in PTBooth Admin
5. Start PTBooth operation
6. Provide IP address and WiFi Hotspot information to Customers.
Download Photos to Smartphone with PTBooth Transfer App (CUSTOMER)
1. Connect to WiFi Hotspot
2. Enter IP Address into phone browser
3. Enter Photo TAG to access photos
4. Download
PTBooth Transfer App: Computer setup (OPERATOR)
STEP 1. Create WiFi Hotspot
Connect the WiFi Router via Ethernet cable. The WiFi Hotspot will be created.
In this example we use TP-LINK Archer C7 Router.
In the Router settings we configured the GUEST NETWORK «PhotoBooth» that does not require WiFi password (key) to access
Guest Network with access without password will simplify and speed up the process of connecting to your WiFi Hotspot for your customers.
In this example customers will be connecting to the WiFi Network PhotoBooth (our router Guest network, password not required)
Please READ: How To Setup WiFi Hotspot on your PTBooth computer



STEP 2. Identify your computer IP address
1. Click on Ethernet
2. Click on Details
3. Your IP Address is the numbers shown for IPv4 Address (in this example 192.168.0.12)

STEP 3. Select Print Templates with Transfer ID in PTBooth A1 PRO Admin
------- PLEASE NOTE! At this point all settings of the PTBooth Admin must be already setup!
In this article we are describing the settings that are affecting the PTBooth Transfer App functionality.
Go to - How To Setup PTBooth Admin in PTBooth A1 PLUS / PRO Version for PTBooth Admin Setup instructions ------
1. Open PTBooth Amin and go to PRINT SETTINGS

1. Go to PRINT SETTINGS
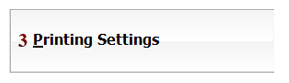
3. Select Print Template with symbols ID included in Template name

4. Print Template Preview will have text: "Includes Transfer ID"

STEP 4. Enable PDF Printing
1. Open PTBooth Amin and go to PDF PRINT SETTINGS

1. Go to PDF PRINTING SETTINGS
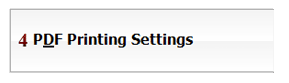
3. Enable PDF Printing as shown

STEP 5. Launch PTBooth Transfer App
1. Click on Transfer 1 (for Android)

2. Click on Transfer 2 (for Apple iOS)

3. Check your Task Bar to make sure the Transfer App is running


STEP 6. Launch PTBooth (begin using PTBooth: take and print photos)
1. Click on PTBooth

2. Complete Photo Session
3. Print the photostrip (or any layout you have selected)
Photo TAG (Transfer ID) will be printed on the print layout.


STEP 7. Provide instructions to your customers
Don't forget to provide transfer instructions to your customers.
The instruction must include:
1. Connect to WiFi Hotspot (provide your WiFi Hotspot name)
2. Enter IP Address in the browser (provide IP Address of your PTBooth computer)
3. Enter Photo TAG to access photos (provide information how to handle Photo TAG)
Below the example of the instructions we have provided at one of our events


At this point the PTBooth Transfer App is running on the background and you don't have to do anything else on your computer.
The steps below will show you how Customers can download (transfer) photos taken with PTBooth to their Smartphone
PTBooth Transfer App: Access and Download Photos on Smartphone (CUSTOMER)
STEP 1. Connect your Smartphone to the WiFi Hotspot
1. Open Smartphone WiFi Settings
2. Connect Smartphone to WiFi Hotspot provided by OPERATOR (see above)
2. Make sure the connection has been established Successfully

STEP 2. Enter IP Address into your Smartphone Browser (Firefox, Chrome etc.)
1. Open your Smartphone internet Browser (Firefox, Chrome etc.)
2. Enter IP Address provided by OPERATOR (see above) into Smartphone Browser
3. In this example our ID Address is 192.168.0.12

PTBooth Transfer App "Welcome" screen will appear

STEP 3. Enter Photo TAG into designated field
1. Locate your Photo TAG (printed on the photostrip)
2. Enter your Photo TAG into designated field
3. Press "Access Photos" button
 4. All Photos of the particular photosession will be displayed on the "Preview" screen and ready to for download
4. All Photos of the particular photosession will be displayed on the "Preview" screen and ready to for download

STEP 4. Download Available Photos
1. Press the "Download" button next to the Photo you wish to download
2. Monitor download status confirmation
 3. Repeat the process until all photos are downloaded
3. Repeat the process until all photos are downloaded


DONE. All photos of the particular photo session have been downloaded to the Smartphone
Downloaded photos will be in your Smartphone Gallery

WATCH HOW IT WORKS:
2. Connect Smartphone to WiFi Hotspot provided by OPERATOR (see above)
2. Make sure the connection has been established Successfully

2. Enter IP Address provided by OPERATOR (see above) into Smartphone Browser
3. In this example our ID Address is 192.168.0.12


2. Enter your Photo TAG into designated field
3. Press "Access Photos" button


2. Monitor download status confirmation




